How to Reinstall Windows 7 Using a Flashdisk
Do you know how to reinstall Windows 7 using a flash disk yet? actually how to install Windows 7 using a flash is very easy. #DafundaTekno sure you can do it, yes the point is now you have to follow the following steps for sure.
Even though now many are using the latest Windows, namely Windows 8, 8.1 and Windows 10. But never underestimate the name Windows 7, because maybe one day you will need this very familiar operating system.
Besides that, with Windows 7 this can also be used as a reference in case of damage to the Windows operating system that you are currently using. Surely those of you who are reading this article, will plan to install Windows or are looking for an easy way to reinstall Windows 7 right?
Well, this time maybe the way to reinstall it is different from generally using a CD / DVD that has been burned with the operating system in it. But how to reinstall this time only requires a tool, maybe it is very easy to get, namely by using a flash.
The advantage of reinstalling using a flashdisk here is for small Netbook users who do not have a CD ROOM or what is called a CD / DVD space or space. And also for laptop users who have a ROOM CD but cannot use it because it is damaged, the solution is to use a USB flash disk.
How to Reinstall Windows 7 With a Flashdisk
This time #DafundaTekno It will help for those who want to reinstall Windows 7 yourself, if you are able to reinstall this, of course you don’t have to go again to a computer service place that costs a lot just to reinstall it. For a thick wallet there may not be a problem, otherwise the costs that come out should be considered first.
You can use this tutorial on how to reinstall Windows 7 using this flashdisk on Windows 7, 8, 8.1, either 32 bit and 64 bit. So for those of you who are still learning to reinstall, don’t miss the steps so that the Windows you install will work perfectly without any problems.
Preparation for Windows Installation
Before doing how to reinstall Windows 7 using a flash, make sure you already have a flash that is already filled with the Windows 7 operating system. If you don’t have the operating system you can see How to Download ISO Windows 7, 8.1, and 10 Directly from Microsoft Servers.
Things that need to be considered when Bootable Windows
- The disk used must have a minimum capacity of 4 GB. Depending on the size of the operating system you download, because Windows 7 has a capacity of under 4GB, you can use a flash drive with a minimum capacity of 4GB.
- Windows 7 source for the installation process later (in the form of an ISO file on the Hard Disk).
- Software to transfer the operating system, which is useful for making Bootable Windows 7.
Note : the third point is the software to transfer the operating system. Actually, there are so many software that already provide operating system transfer services or are called by making a bootable operating system on a flash. Here there is only one method that #DafundaTekno considers very easy to understand and not complicated how to download, install and use it.
So before you install Windows 7, you will first make bootable to the Windows 7 flash disk using the method below.
How to use Rufus to make a bootable flashdisk
Bootable steps from Flashdisk to laptop / computer
The following are the steps on how to install Windows 7 using Flasdisk, #DafundaTekno will include a picture so it’s easy to understand. Starting by choosing to boot Windows from Flasdisk and with very clear steps, of course. So now enter the Flashdisk that already contains the operating system.
- If the flash is already plugged in, now turn on the computer / laptop.
- So now we will change the main “Boot” in the “BIOS Menu” as shown in the image below. For a booted flash drive, there is no need for the method below.
- For those who haven’t booted the flash, do it when turning on the computer / laptop pressing the keyboard quickly F2 (some laptops with different brands can press Esc, F1, F10 or Del) to enter the “BIOS Menu”
- An example like the image below is going to Setup Utility. And the display below may vary, depending on the brand of computer / laptop you are using. Now look for the menu Boot.
- Now if you have entered the Boot menu, you can direct the first Boot to be a flashdisk. Because we reinstall using the flash here. The display below may be different, depending on the brand of computer / laptop you are using.
- If so, now Exit the Save Changes select Yes. And your computer / laptop will restart. Make sure the flash is not separated from the USB port.
Windows 7 Installation Steps
- At first the computer / laptop has been restarted, don’t forget to press any key on the keyboard, #DafundaTekno suggest pressing the enter key. So in this step you don’t miss pressing the enter button, because the time is only 5 seconds. If it is not pressed, the restart process must be repeated.
- Now the initial steps of Windows 7 on the flash disk are read on your computer / laptop. Wait a few moments at this step.
- The language setting window that you will use on this Windows 7 operating system appears. The Indonesian format is only available in the column Language to install, so if you want to use Indonesian there, you can already have options. If you have clicked Next.
- Now check the column I accept the license terms, then Click Next.
- In this step you have to pay attention as much as possible. Clicking on Costum (advenced) will be directed to the initial windows process, so that it will look like new and will delete all old systems.
Windows 7 Hard Drive Partition Settings
- It should be noted in this step, regarding the partition settings that we will install the new Windows 7 on. As the picture below is a computer / laptop that has 3 partitions, the first is System Reserved, the second is the old Windows 7 (: C) and the third is Data / Local Disk (: D)
Note: If it does not look like the picture below, or the box is empty (maybe the hard disk cannot be read, or the hard disk is damaged).
- Now delete the old System Widnows partition, by selecting the partition you want to delete, then clicking on Delete which has a cross symbol on it. All data inside will be deleted, such as My Document on the local disk (: C).
So if there is important data that is still on the local disk (: C) you should first move it to the local disk (: D) so that nothing is deleted later.
- Now we will create a new partition that will be filled with Windows 7, how to click New you will do it OK.
- If you already see the screen below, select the partition we just created to pin Windows 7 by car after selecting the new partition, click Next.
- The following is a display of the installation process starting, if you have reached this step, you can wait until the process is complete and make sure the laptop battery is not low / weak or can charge the battery so that the installation process can run smoothly.
- If you have a problem when Expanding Windows files and errors, the cause could be that the memory in your laptop / computer is damaged illegally, otherwise Windows will restart automatically.
- If there are no problems halfway through, the Windows 7 installation preparation process is almost complete. Or you can see the screen below.
- The Windows 7 installation process is complete, the next step is to fill in the data as requested from the Windows 7 operating system, such as the name for the computer that you can enter at will.
- The following steps are filling in the password for your laptop / computer, if you want it not to be opened by someone else, your computer will be available, please enter the password at will and it is easy to remember. Conversely, if you don’t want to use a password on your laptop / computer, just click Next.
- Now at this step you just click on Use recommended settings.
- Now enter the time on the computer according to the current time.
Done, now Windows 7 that you installed is ready to use. You can see the following appearance of Windows 7.
What you need to pay attention to here is that Windows 7 here cannot be used permanently, because the active period of Windows 7 here is only valid for 30 days. So make sure you activate before the expiration date.
In addition, when Windows 7 is installed, all you have to do is install the drivers. In general, in Windows 7, the drivers that have not been installed such as Graphics driver, Audio Driver, and Network Driver. Of these, the drivers must match the brand and type of laptop / notebook you have so that they can sync with the laptop / computer you are using. Or if you are unsure which drivers are not installed in Windows 7, you can immediately see how to check for drivers in Windows 7,8.1 and 10 that are not installed.
If you don’t know how to download laptop drivers. You can read the article below.
So that’s how to reinstall Windows 7 using a Flashdisk. If there are still those who don’t understand the method above, you can immediately ask them via the comments column below. #DafundaTekno will try to help the problem you are experiencing.
If you feel the tutorial article on how to reinstall Windows 7 with a flashdisk is useful, don’t forget to share it? 😀

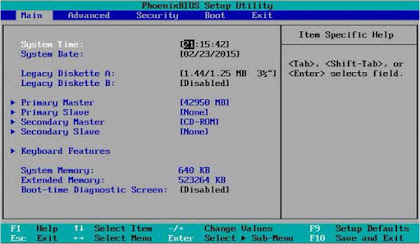
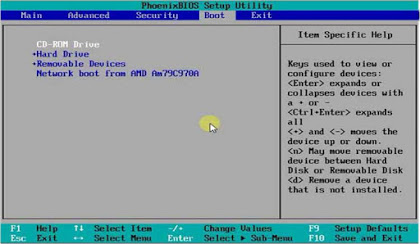
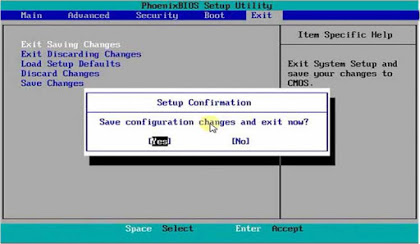
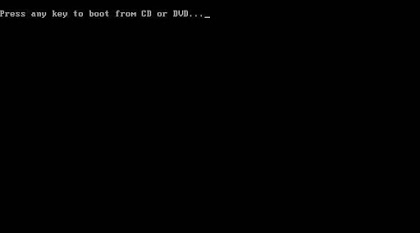
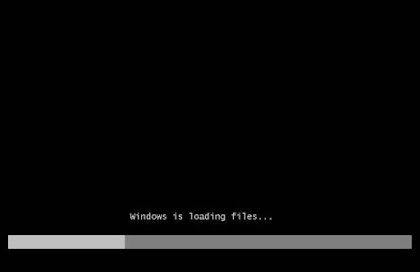


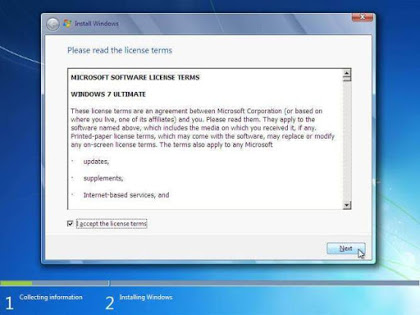
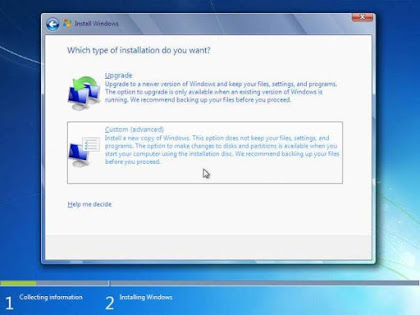


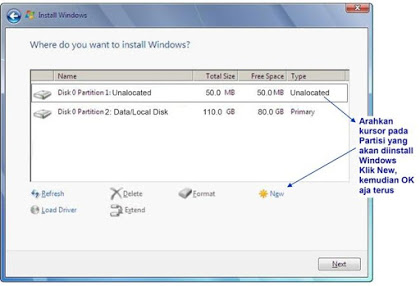
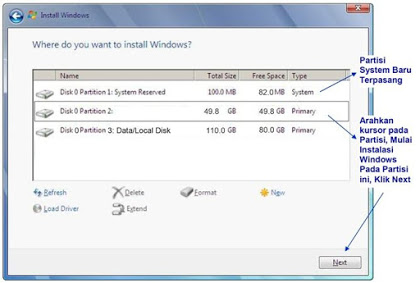


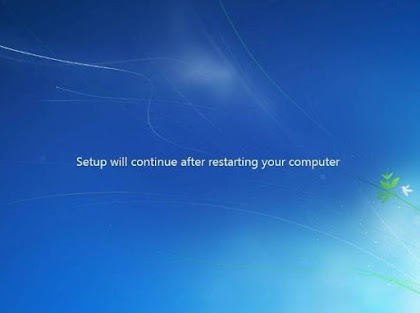
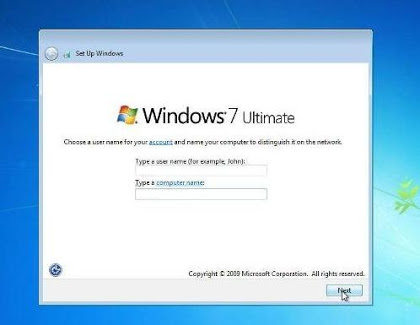
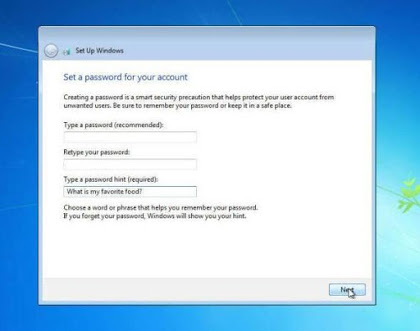
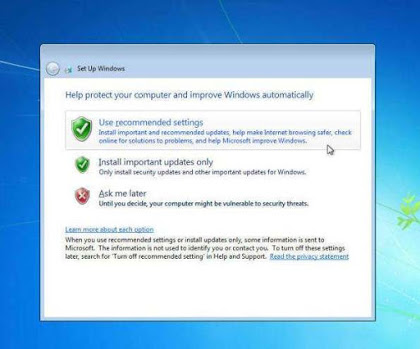

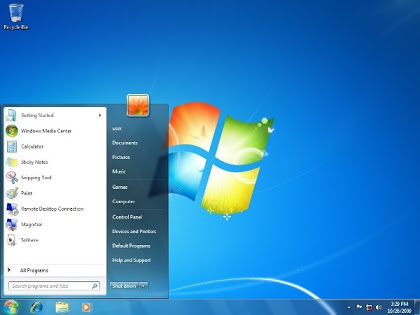
Posting Komentar untuk "How to Reinstall Windows 7 Using a Flashdisk"