Unreadable External Hard Drive? Overcome with 7 in this way
To do backup data by relying on an external hard drive is the best solution and many people do. Rather than saving data to the cloud, many people still prefer to save their data to external hard drives.
The reasons are various, some say that saving data to an external hard drive can be accessed more easily anytime and anywhere without the need for internet. So what if one day the external hard drive is illegible? Incidents like this are certainly very annoying, right?
ALSO READ:
Of course you cannot access the data stored on the external hard drive. But don’t worry, because there are many ways to solve this kind of problem. This time Dafunda Tekno wants to tell you how to deal with an external hard drive that is not legible at all.
How to Overcome Unreadable External Hard Drive
For those who have experienced or are currently looking for an unreadable external hard drive solution, you can try some of the methods that Dafunda Tekno share below.
1. Using Another USB Port

If the external hard disk cannot be read, you can try connecting it to another USB port available on the device. If previously tried to a USB 3.0 port, try changing to USB 2.0.
In addition, you can also try by connecting to a laptop or other computer. Also try connecting to a device with a different operating system, for example if it doesn’t appear on a Windows PC, you can try a Mac.
ALSO READ: Easy Ways to Fix Windows that Cannot be Installed on a GPT Partition Style Hard Drive Partition
2. Update Driver
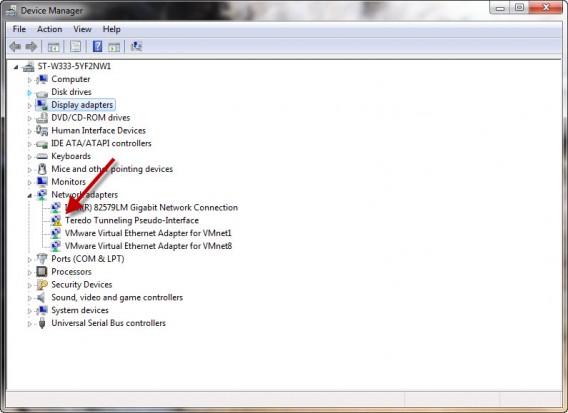
One of the causes of an unreadable external hard drive could be because your Windows is having a problem with the driver. Well you can try to do update Driver Window, or if there is a missing driver in Windows you can solve it in the following way.
3. Format Hard drive
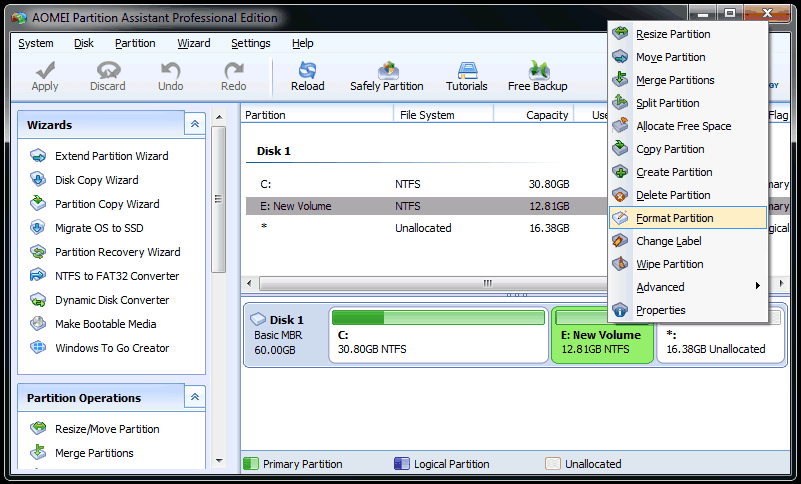
If indeed the external hard drive is still unreadable in Windows File Explorer, you can try creating a new partition. The trick is to right click on the Start menu, then select Disk Management. then select Create and Format Hard Disk Partitions.
Scroll down and see if your external hard drive is in the list, make sure it is online and formatted. If offline right click on the disk name and select online.
If the disk is not formatted or says Unallocated, right click and select ‘New Simple Volume’ then follow the wizard provided to create a new partition. But you need to be careful because this step can erase the data on the hard drive. So make sure there is no important data in it beforehand.
ALSO READ: Here’s the Advantage of Using SSDs on Computer Devices
4. Replace the Hard Drive Letter
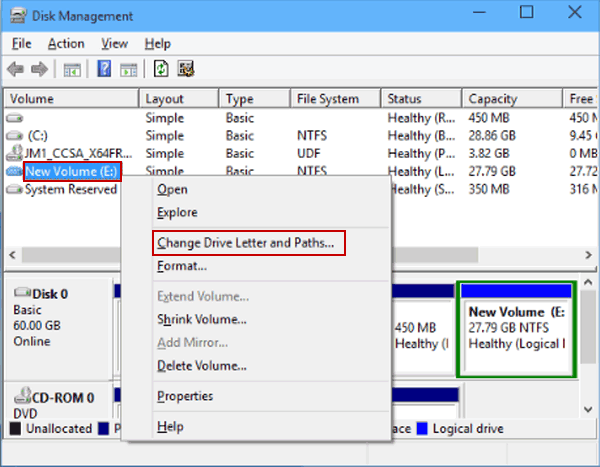
If your external hard drive is online and formatted via Disk Management but you don’t see the name, you can try right-clicking on the volume in question. Then choose Change Drive Letter and Paths to add letters. Select the standard letters for removable drives such as G, H, and J.
5. Clean the hard drive
For more specific cases, where the external hard disk cannot be read, formatting must also be done through Disk Management. Now to overcome this you can do it by cleaning the drive. Namely by returning the hard drive to its original settings.
The trick is to open the Start menu then type ‘diskpart’ then press the enter key. Now a prompt will appear, type ‘list disk’ and press enter to see the disks connected to the system.
If you do see a drive in the list, check the size and name again. For example ‘Disk 2’, then run the command ‘select disk 2’ to clean the external hard drive.
After that type ‘clean’ and hit enter. It will automatically delete all data on your hard drive and try again to format the hard drive via Disk Management.
6. Enabling the hard drive in the BIOS
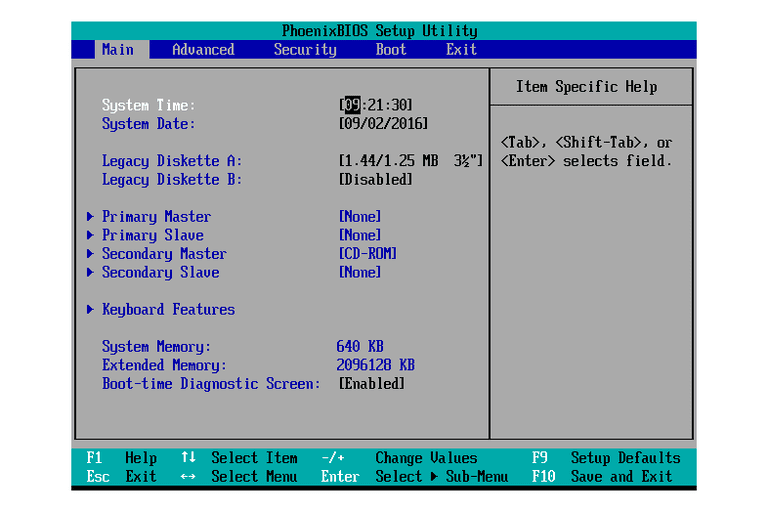
If the external hard drive cannot be read because it is not active in the BIOS, the operating system will not be able to detect it. So that the external hard drive will not appear in Windosw Explorer.
The way to overcome an unreadable external hard drive is you can restart the computer and press the BIOS button according to the computer. Use the arrow keys on the keyboard to select ‘Integrated Peripherals’ then press enter.
Use the keyboard button select ‘USB Controller’ if it is active, change it to ‘Enabled’. Save then exit the BIOS, and after that restart the computer again and check whether your hard drive has been detected in Windows.
7. Replace New Cables

If all the ways to deal with external hard disks are not read above all you have tried but still cannot be detected on Windows or Mac. Maybe it could be the problem with the USB cable. Try changing the USB cable used to connect the external hard drive to the computer.
Those are some ways to deal with an unreadable external hard drive in Windows. Now if you have other ways to solve the above problems, you can share them in the comments column below. Hopefully useful and good luck.
Posting Komentar untuk "Unreadable External Hard Drive? Overcome with 7 in this way"