2 Ways to Unlock Locked Word for Editing and Changing Without Application
How to open a locked word is of course very necessary when your Microsoft Word file cannot be edited and typed. Actually the method is quite easy, you don’t even need any software or applications.
If you are looking for a way to open a locked word in Dafunda Tekno, surely you are having a problem that the document cannot be edited, typed, or cannot be printed, right?
The purpose of people locking Word is to keep the files on it intact and immutable. Apart from the matter of document integrity so as not to be messed up, locking word files is to maintain security from prying hands.
But if you want to edit a locked word, of course you have to unlock it first. You can see the easiest way to open a word lock in the tutorial below.
2 Ways to Open a Locked Word Without an Application
The first way to open a locked word is to use Wordpad. Wordpad is actually an application, only the default application from Windows. So you no longer need to download the application, because every Windows operation has the application installed. If your word file is locked, maybe you can use the method below.
- Open a locked word on your PC or laptop, if it’s already open try Save As by changing the format to .rtf. like the picture below.
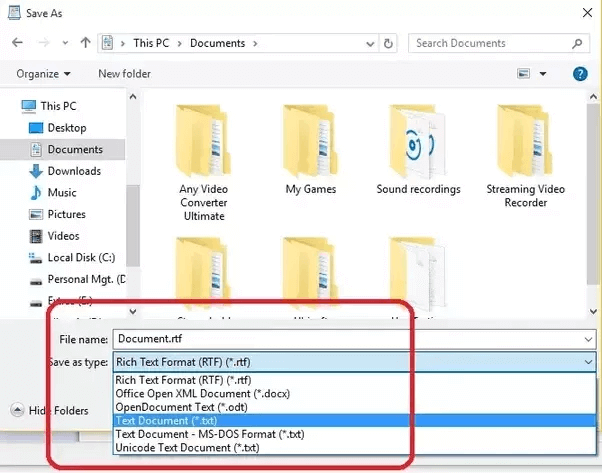
- If you have saved or saved the file that you have changed the format like the steps above. Then find the file already in the Save As, right click on the file and select open With Wordpad.
- Automatically the locked word file will open and you can edit it again.
The Wordpad application can be relied upon for problems like this where the locked word cannot be edited. Don’t worry, this application is the default application from Windows, so all Windows laptops / PCs have the application installed.
How to Unlock a locked Word with Google Drive
If the method above cannot solve a locked word, then you can use the second method, namely by using Google Drive. But in this way you must have an internet connection and a Gmail account to log in to your Google Drive account.
Now for those who don’t have an email Gmail, make sure you have to make an email first before following how to unlock the word below.
Time needed: 3 minutes.
How to open a locked word in Google Drive, according to Dafunda Tekno, is also quite easy. Because it only takes a few steps, you can open and re-edit the locked word.
- Sign in to your Google Drive account
Make sure your PC / laptop is connected to an internet connection. Then visit the google drive site or drive.google.com first.
The next step is to pay attention to the left side, the Google Drive page then click on the button NEW and select the upload file.
- Upload the Word file to Google Drive
Next look for the locked word file, and double-click on the file. Automatically the locked word file will be uploaded to Google Drive.
If you have finished the process of uploading the word file on Google Drive, then right-click on the file and select Open with – Google Docs
- Automatically, the file will open later, and please select the file button in the upper left corner.
- The final step is to download the file that you have uploaded to Google Drive with the click of a button download as. Then choose one microsoft word (docx). then the file will be downloaded and open the document file again.
- Automatically the locked word file will open and can be edited again.
Those are the two ways to easily open a locked word. Very easy, right? You can try one method first, if the first method doesn’t work then you can try the second method. Now you don’t need to bother anymore if you have a locked word problem, hopefully this is useful.
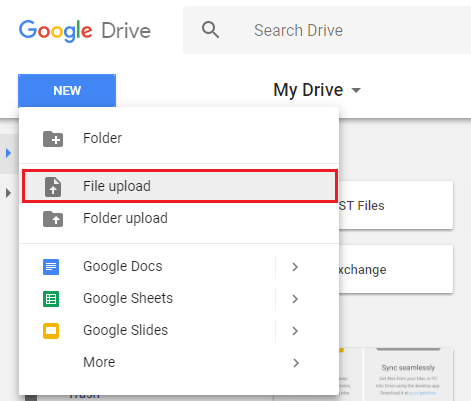
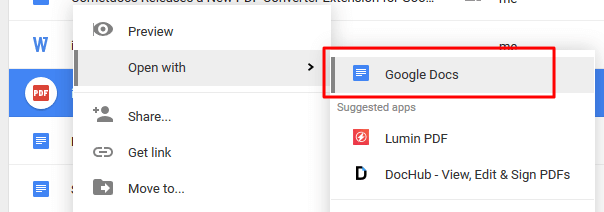
Posting Komentar untuk "2 Ways to Unlock Locked Word for Editing and Changing Without Application"